
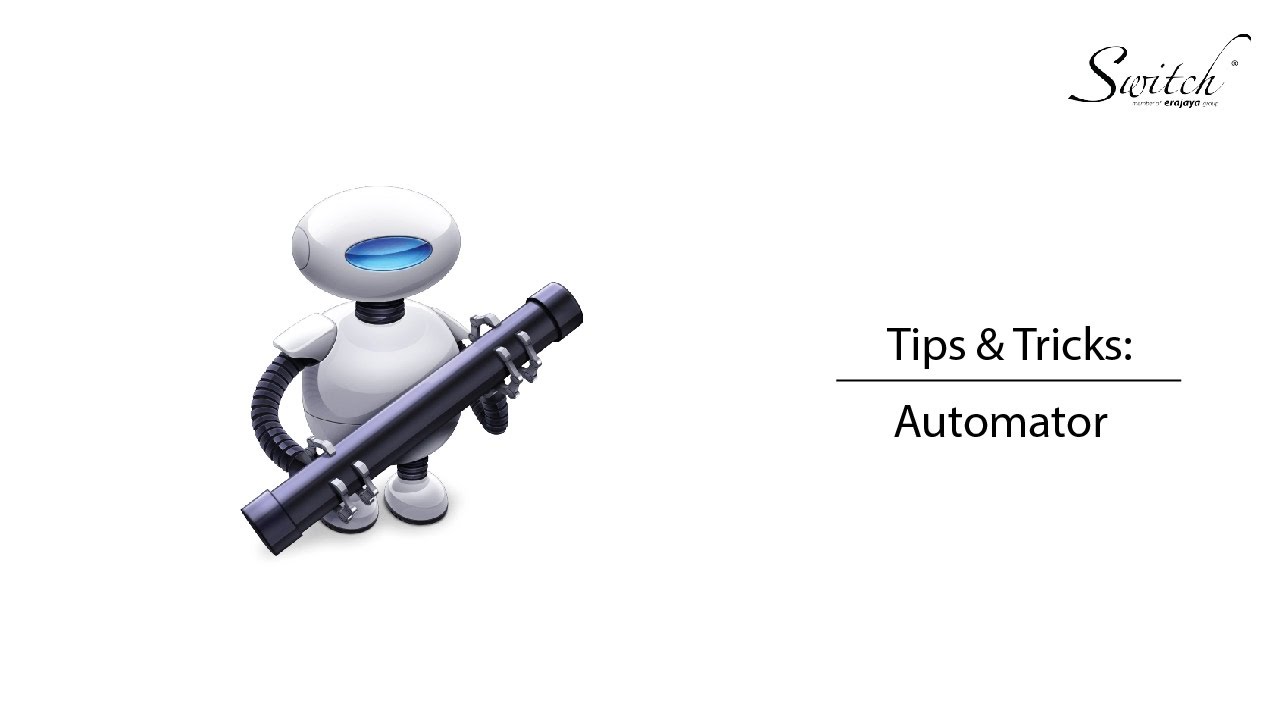
Instead, we’ll have the workflow create a new copy of each photo, and then resize that copy. You’ll then configure those actions, and then save your workflow.įor example, we’ll create a Quick Action that resizes images to a specific size to demonstrate this process. We don’t want to resize the originals. You will use the library pane at the left side of the window to add one or more actions to the workflow on the right side of your window. A workflow can be as simple as one action or contain many actions that perform a series of complex tasks. The actions can interact with a variety of apps and parts of macOS. With Automator, you don’t need to know complicated programming or scripting languages to create automationsyou just use any of the hundreds of actions available in the Automator Library to create workflows. If you haven’t used Automator yet, it’s still pretty simple. Automator lets you automate much of what you do on your computer. If you’ve used Automator before, this process should be familiar. Click “Choose” to create your new workflow. Using Automator, users can construct and execute workflows consisting of a sequence. An action is a bundle that, when loaded and run, performs a specific task, such as copying a file or cropping an image. Select “Contextual Workflow” to create a Quick action. The Automator framework supports the development of actions for the Automator app, as well as the ability to run a workflow in developer apps. RELATED: Everything New in macOS 10.14 Mojave, Available Now You can also navigate to Finder > Applications > Automator. To launch it with Spotlight search, press Command+Space, type “Automator,” and then press Enter. Open the Automator application included with your Mac to get started. Launch Finder and Create a Contextual Workflow


 0 kommentar(er)
0 kommentar(er)
